Page Contents
Import Drawings
2D DXF, 3D DXF, and SKP files can be imported into MAPP3D, which aids in the creation of an accurate venue model. It is essential to work from an accurate venue model when designing a sound system for a given space.
If drawing software is not available, please contact us: www.meyersound.com/contact, and select Technical Support. We can usually import drawings for users in a short period of time.
Import DXF Files
Skip down this page to Import SKP Files section.
Both 2D and 3D AutoCAD DXF files can be imported into a MAPP3D project. DXF files usually need to be edited to ensure they are imported into MAPP3D correctly and in a way that makes them easy to work with.
Step 1: Prepare the drawing for import in AutoCAD and save it using the 2013 DXF format. Drawing preparation details are below this section.
Step 2: Select FILE > IMPORT, choose DXF, and choose the file to import.
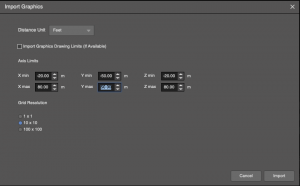
Import Graphics Window
Step 3: From the Import Graphics window, choose the Distance Unit used in the source file (e.g., if the DXF drawing units are feet, select feet).
Step 4: Enter Axis Limits or select Import Graphics Drawing Limits if the limits were set in the drawing.
Step 5: Click IMPORT.
Step 6: Check the scale of the drawing imported into MAPP 3D: select the Distance Tape Measure ![]() tool and measure the distance between two points in the imported drawing and confirm the measurement matches the original drawing.
tool and measure the distance between two points in the imported drawing and confirm the measurement matches the original drawing.
DXF Drawing Preparation
If the DXF file is two-dimensional, all objects should be parallel to one of the three planes (XY, XZ, or YZ), which translate to Plan, Longitudinal Section, and Transverse Section views.
If only 2D DXF files are available, they can be arranged in a 3D file in an orientation that approximates a 3D file, as shown in the figure below. The plan file is oriented flat on the XY plane, and the longitudinal section is oriented flat on the XZ plane. The origin for both images must be in the same place, downstage-center for example. This enables the designer to add Primitives in MAPP 3D representing seating areas and to select them for prediction.

Imported 2D Plan and Longitudinal Section Drawings Arranged in a 3D File
Reduce File Size
For best application performance, the size of the imported DXF should be kept as small as possible, though files of 20 Mb or larger can be imported.
Many drawings contain entities that are not needed for design work in MAPP 3D. Remove these entities from the drawing (e.g., lobby, doors, and bathrooms), select and ERASE (AutoCAD).
Replacing complex entities with simple entities is also recommended, for example, in the image above, replacing the seats with a single entity will reduce the overall file size significantly and simplify the drawing.
Zoom to Extents (Z-enter, E-enter) to check for extraneous entities in the drawing. View should be of intended entities filling the model window. If the intended entities do not occupy the entire window, there are likely unintended entities in the drawing.
Remove and/or Convert Non-Import Entities
There are several commands used to ‘clean’ a DXF file and reduce its size:
In AutoCAD, the Quick Select tool (QSELECT command) can be used to quickly select unwanted object types in a file. It allows for all objects of a chosen type to be selected, such as hatches, which can then be bulk deleted (ERASE) from the drawing or converted to another entity type, see below. Repeat until only lines, arcs, and circles remain.
Use Quick Select to select all of one type of entity, then use the following AutoCAD command to change the entity type:
(Entity Type – AutoCAD Conversion Command – Resulting Entity Type)
Spline – FLATTEN – Multiple Polylines
Polyline – EXPLODE – Line
Quick Select can also be used to select all lines with a length less than 2.5 cm (1 inch), for example, which can be deleted. The size can usually be increased somewhat, without selecting necessary detail, if the file is still too large.
Entity Exclusion
MAPP3D cannot import certain DXF object types including:
- surfaces
- ellipses
- splines
- dimensions
- 3D solids
- polyface meshes
- leaders
- hatches
- attribute definitions
- blocks that contain these types of entities
These object types should be converted to entity types compatible with MAPP 3D or removed from the DXF prior to import, including:
- polylines
- faces
- arcs
- circles
Some blocks can be imported, however, the best practice is to EXPLODE (AutoCAD) all blocks in the event that non-importable objects are embedded within them.
Text is displayed in MAPP 3D at only one scale and is usually removed from the drawing before importing.
The AutoCAD PURGE command can also significantly reduce file size, but should only be utilized after the following conditions have been met:
- All blocks have been exploded, and only lines, arcs, and circles remain.
- All xrefs bound or detached
- All paper space layouts deleted except the default
- All entities have the same linetype
- All layer linetypes are set to Continuous
- All entities have the same color
- All entities have the same lineweight
- All layer lineweights are set to Default
- All text in the drawing is exploded using Express Tools–Explode Text function, turning any text into polylines that can be exploded to lines, arcs, and circles
The OVERKILL command can be used to delete duplicate lines, or lines that overlap one another unnecessarily.
Final Considerations and Saving
Layer colors can not be changed once the drawing is imported into MAPP 3D. Make any desired changes before importing. The MAPP 3D model background can be white or black, we suggest choosing a shade of gray, 253 or 254 in AutoCAD.
The origin point should be moved to a logical location, typically downstage center or where the stage face meets the floor, center stage.
Boundary limits can be set in AutoCAD. Use the Limits command, select the bottom-left point of the drawing, then the upper-right point.
Save DXF using File Type: AutoCAD DXF, 2013 format (select using drop-down at bottom of Save Drawing As dialog).
If drawing still doesn’t import properly:
- select all of the desired entities in the drawing
- copy special (ctrl-shift-c)
- select down-stage center or or where the stage face meets the floor, center stage as the base point
- open a new drawing (ctrl-n)
- paste the entities into the new drawing (ctrl-v), use insertion point 0,0,0
- save new file
Return to above Import DXF Files section.
If these steps fail to import the drawing properly, please contact us: www.meyersound.com/contact, select Technical Support.
Import SKP Files
SKP (SketchUp) files can be imported into a MAPP3D project. SKP files generally import without needing to edit entities or reduce the file.
Step 1: SketchUp – Save SPK as 2015 or earlier format.
Step 2: MAPP 3D – Select FILE > IMPORT, choose SKP, and choose the file to import.
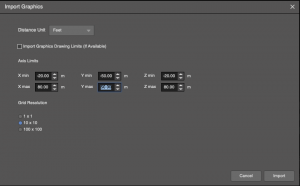
Import Graphics Window
Step 3: The Distance Units are set to Auto. SketchUp internally uses inches regardless of the selected display units in the SketchUp project preferences.
Step 4: Enter Axis Limits or select Import Graphics Drawing Limits if the limits were set in the drawing.
Step 5: Click IMPORT.
Step 6: Check the scale of the drawing imported into MAPP 3D: select the Distance Tape Measure ![]() tool and measure the distance between two points in the imported drawing and confirm the measurement matches the original drawing.
tool and measure the distance between two points in the imported drawing and confirm the measurement matches the original drawing.
If these steps fail to import the drawing properly, please contact us: www.meyersound.com/contact, and select Technical Support.
Remove Imported DXF or SKP Drawing
To remove an imported drawing from a .mapp project: select TOOLS >LAYER MANAGEMENT, select layers with imported drawing entities, and click DELETE LAYER.
What’s Next?
Please see Navigation, which covers modification of the model appearance in the Model View tab and how to Select objects.